I remember the first time I tried playing Fortnite on my old, barely-holding-together laptop. The excitement of jumping into the game quickly faded as my screen lagged, my character moved like a glitchy robot, and my frustration grew with every delayed response.
It felt like I was fighting my hardware more than my opponents! That’s when I knew something had to change. I had to find ways to unblock Fortnite for my hardware..
I started experimenting with game settings, tweaking my device, and even using cloud gaming services. Little by little, my gameplay transformed—smooth, responsive, and finally competitive.
In this guide, I’ll share the exact tips and tricks I used to optimize Fortnite on low-end PCs, Chromebooks, and mobile devices, so you can enjoy a seamless gaming experience, no matter what hardware you’re using.

Table of Contents:
- Playing Fortnite on Chromebooks
- Optimization Tips for Low-End PCs and Mobile Devices
- Technical Insights: Hardware and Software Requirements
- Ensuring Optimal Performance
- Final Words
1. Playing Fortnite on Chromebooks
While Fortnite isn’t officially supported on Chromebooks, you can still play the game using cloud gaming services like GeForce Now or Xbox Cloud Gaming. For optimal performance, ensure a stable high-speed internet connection, close unnecessary tabs to free up resources, and keep your Chrome browser up to date to avoid lag or performance issues.
a. NVIDIA GeForce NOW
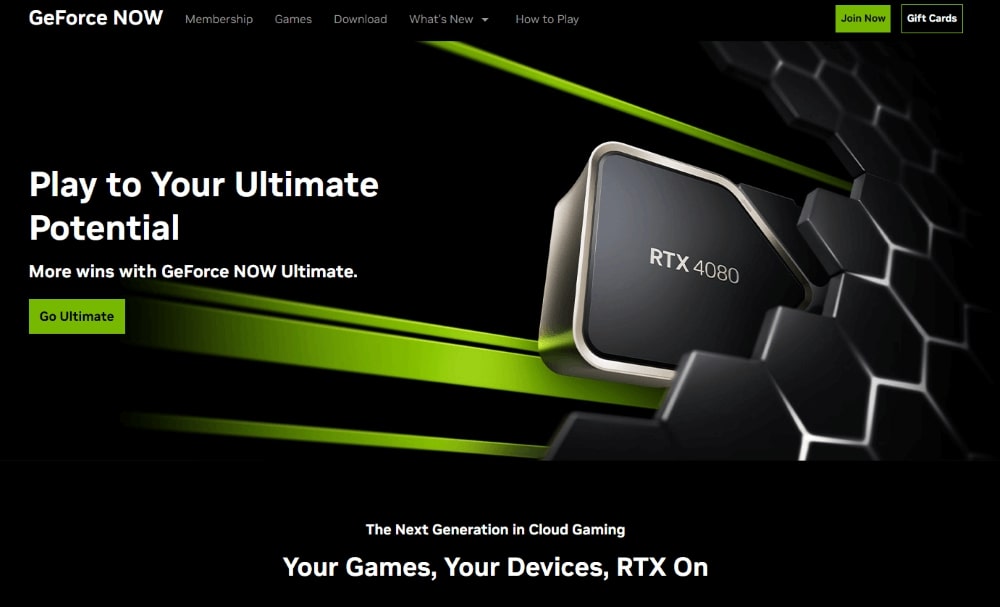
- Open GeForce NOW on your Chromebook. If you don’t already have an account, sign up on the NVIDIA GeForce NOW website
- Search for Fortnite: Once signed in, search for Fortnite within the GeForce NOW library.
- Log Into Epic Games: You’ll need to connect your Epic Games account. If you don’t have one, create an account, or simply log in if you already have Fortnite in your library.
- Wait for a Slot: GeForce NOW operates on a queue system, so you might need to wait for an available gaming rig. Depending on the number of players ahead, the wait could vary (e.g., 20 minutes or more).
- Start Playing: Once your rig is ready, Fortnite will launch. Ensure you have a mouse, as playing on a Chromebook trackpad can be difficult due to limited controls.
- Manage Performance: Chromebook performance may vary, and you could experience lag and frame rate issues, especially during intensive gameplay, like gliding or combat.
b. Xbox Cloud Gaming (Beta)
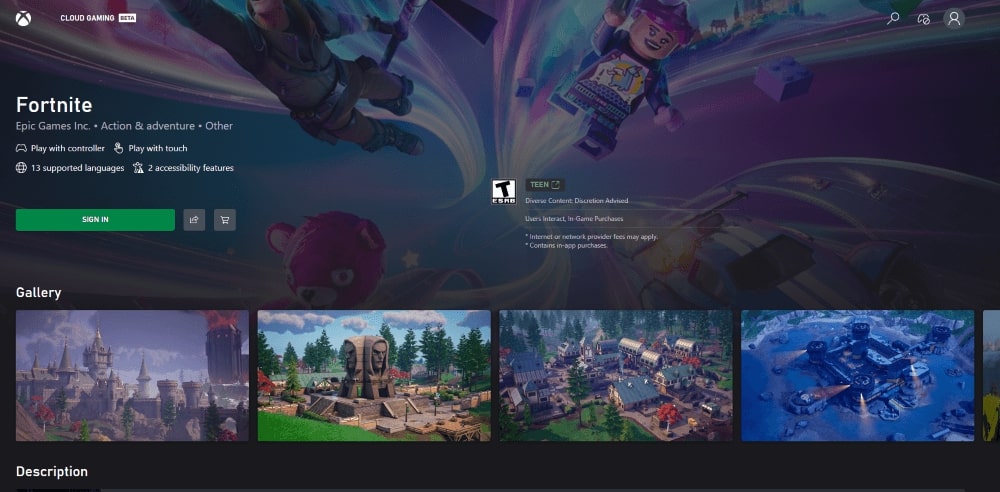
- Xbox Account: Ensure you have a Microsoft account. An Xbox Game Pass Ultimate subscription is required for cloud gaming.
- Access Xbox Cloud Gaming: In your Chrome browser, go to xbox.com/play.
- Log In: Sign in with your Microsoft account.
- Find Fortnite: Search for Fortnite in the available games.
- Play the Game: Click on Fortnite to start playing instantly.
c. play Fortnite on a Chromebook with Boosteroid
To play Fortnite on a Chromebook using Boosteroid, follow these steps:
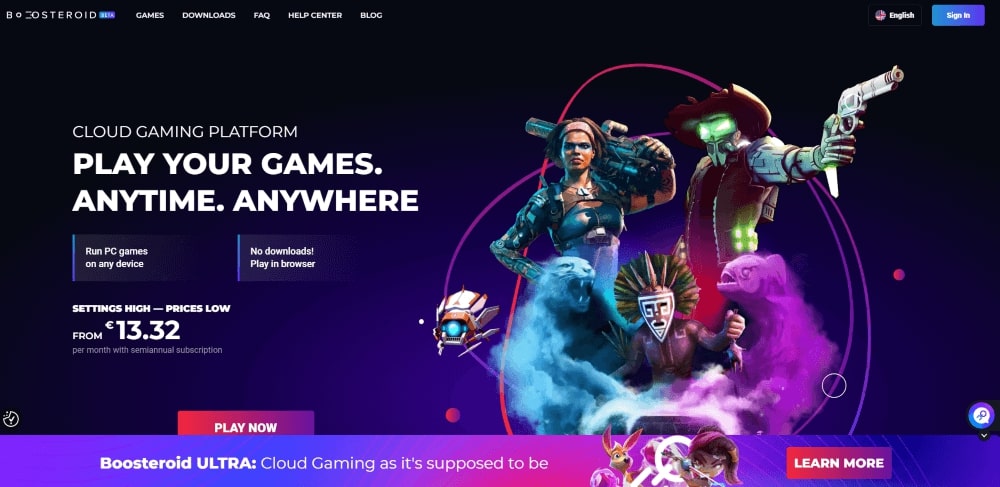
- Access Boosteroid: Go to the Boosteroid website or use the Boosteroid app. You can find the link in the description of the video.
- Create an Account: Sign up for a Boosteroid account, or log in using your existing Google account for quick access.
- Launch Fortnite: Once logged in, search for Fortnite on Boosteroid. You’ll be prompted to connect your Boosteroid account to your Epic Games account.
- Log Into Epic Games: If you already have Fortnite in your Epic Games library, simply log in with your credentials. If not, create an Epic Games account and add Fortnite to your library.
- Start Playing: After completing these steps, Fortnite will automatically launch, and you can start playing on your Chromebook, regardless of its hardware specifications.
- Subscription Required: Keep in mind, that Boosteroid requires a paid subscription—either $10 per month or $8 per month if paid annually. This gives you access to cloud gaming servers and the computing power needed for running Fortnite smoothly on a Chromebook.
2. Optimization Tips for Low-End PCs and Mobile Devices
Enhancing Fortnite’s performance on low-end hardware involves adjusting in-game settings and optimizing your device.
a. Adjust In-Game Settings
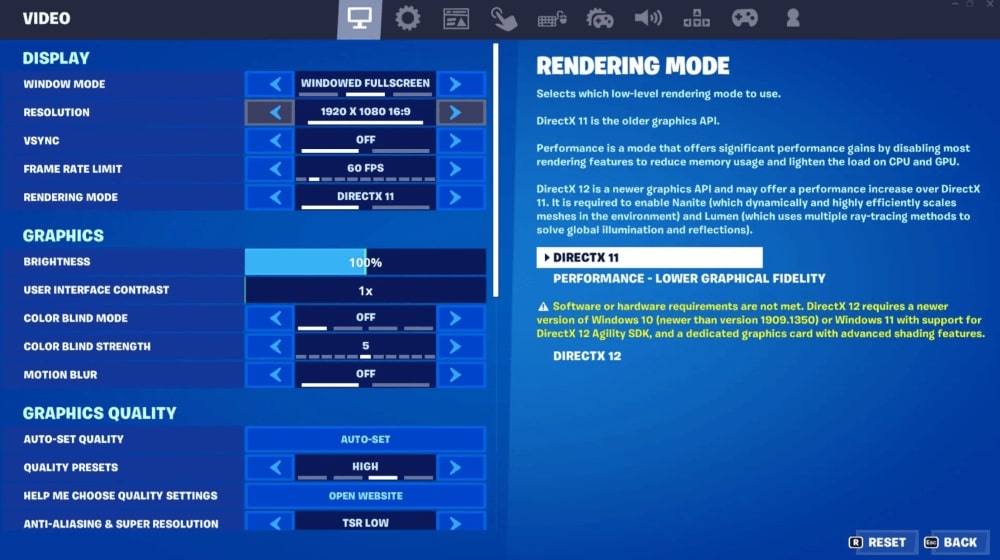
To enhance Fortnite’s performance on low-end PCs and mobile devices, consider making the following adjustments to the in-game video settings.
- Open the Main Menu: Once the game loads, navigate to the main menu which is accessible via the ‘Escape’ (ESC) key on PC or the menu button on consoles. In the main menu, look for a gear icon or an option labeled ‘Settings’ and click on it. Within the settings menu, you will find several tabs. Click on the ‘Video’ tab to access display and graphics settings.
- Display Settings:
- Window Mode: Select “Windowed Fullscreen” for easier switching between applications, though “Fullscreen” might offer better performance.
- Resolution: Lower the resolution to 1920 x 1080 or below to decrease the graphical load.
- Frame Rate Limit: Set this to match your monitor’s refresh rate or lower it to a consistent level that your system can manage, like 60 FPS.
- Graphics Settings:
- Rendering Mode: Choose “DirectX 11” as it might be more compatible with older hardware compared to “DirectX 12”.
- Graphics Quality: Lower quality presets to ‘Low’ or ‘Medium’ to enhance frame rates.
- Motion Blur: Turn off to achieve clearer visuals during quick movements.
- VSync: Disable to reduce input lag, crucial for maintaining smooth gameplay.
- Advanced Graphics Settings:
- Anti-Aliasing and Super Resolution: Reduce or turn off anti-aliasing to free up resources. Opt for a lower setting like TSR Low to decrease the strain on your GPU.
b. Use Performance Mode (Alpha)
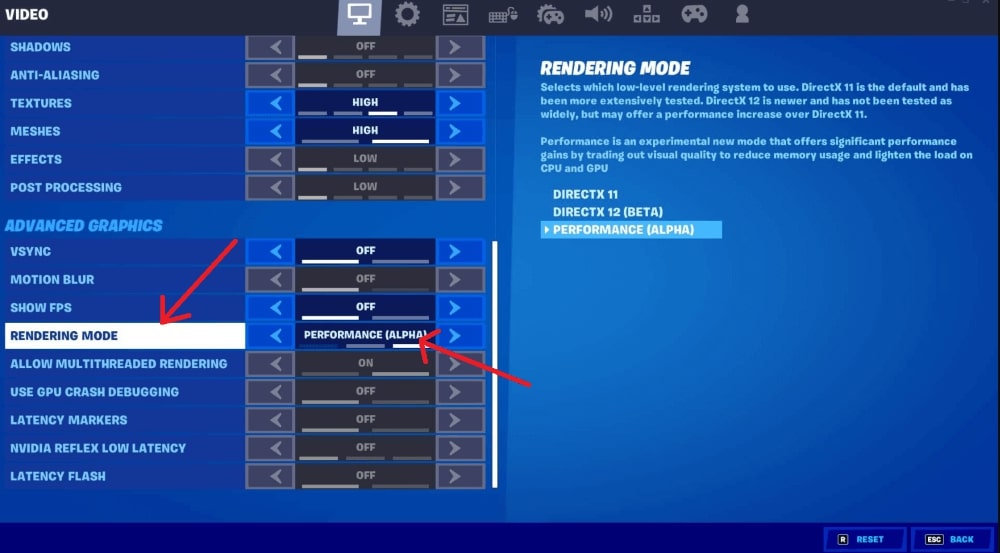
Use Performance Mode (Alpha) Fortnite offers a ‘Performance Mode’ for PCs, which reduces visual quality for a significant performance boost.
Enable Performance Mode:
- Open Fortnite and go to ‘Settings’.
- Under ‘Video’, scroll down and find ‘Rendering Mode’.
- Select ‘Performance (Alpha)’ from the options.
- Restart the game to apply changes.”
c. Optimize Your Device
For PCs:
- Update Drivers: Ensure your graphics card drivers are up to date.
- Close Background Applications: Free up CPU and memory by closing unnecessary programs.
- Power Settings: Set your PC to ‘High Performance’ mode in the power options.
For Mobile Devices:
- Free Up Storage: Ensure you have enough free space to allow the game to run smoothly.
- Close Apps: Close other apps running in the background.
- Reduce Screen Brightness: Helps in reducing thermal throttling due to overheating.
3. Technical Insights: Making Fortnite Work for You
Optimizing Fortnite involves understanding hardware requirements and ensuring software compatibility. The comparison tables below organize this information to make it more digestible.
Hardware Requirements
PC Requirements
| Requirement | Minimum | Recommended |
| Operating System | Windows 7/8/10 64-bit | Windows 10 64-bit |
| CPU | Core i3-3225 @ 3.3 GHz | Core i5-7300U @ 3.5 GHz |
| RAM | 4 GB | 8 GB |
| GPU | Intel HD 4000 | NVIDIA GTX 960 or AMD R9 280 |
Mobile Devices
Android Devices
| Requirement | Specification |
| Operating System | Android 8.0 or higher |
| RAM | 4 GB or higher |
| GPU | Adreno 530 or higherMali-G71 MP20Mali-G72 MP12 or higher |
Consoles
| Supported Consoles |
| PlayStation 4 / PlayStation 5 |
| Xbox One / Xbox Series X|S |
| Nintendo Switch |
Software Compatibility
| Component | Recommendation |
| Operating System Updates | Keep your OS updated to the latest version for security and performance enhancements. |
| Graphics Drivers | Regularly update your GPU drivers from NVIDIA or AMD websites. |
| DirectX and Visual C++ Redistributables | Ensure you have the latest versions installed. |
Ensuring Optimal Performance
| Aspect | Recommendation |
| Storage Space | Ensure sufficient storage for game updates and patches. |
| Internet Connection | Use a stable and fast internet connection to reduce lag and improve online gameplay. |
| Antivirus Settings | Add Fortnite to your antivirus’s exception list to prevent it from blocking game files. |
| Regular Maintenance | Defragment your hard drive (if using HDD) and clean temporary files to free up space. |
4. Final Words
This guide gives you simple, practical tips for making Fortnite run smoothly on Chromebooks, low-end PCs, and mobile devices.
It explains how to use cloud gaming services and tweak your in-game settings to boost performance on older or less powerful systems. You’ll also find helpful advice on Fortnite’s hardware and software requirements, ensuring your device can handle the game without issues.
Finally, the guide shares easy ways to keep your device running well, like managing storage and improving your internet connection.
With these tips, you’ll enjoy a better, smoother Fortnite experience—no matter what device you’re using.
Diego Asturias is a tech journalist who transforms complex tech jargon into engaging content. He holds a degree in Internetworking Tech from Washington, DC, and certifications from Cisco, McAfee, and Wireshark. With hands-on experience in Latin America, South Korea, and West Africa, he has been featured in SiliconANGLE Media, Cloudbric, Pcwdld, Hackernoon, ITT Systems, SecurityGladiators, Rapidseedbox, and more.

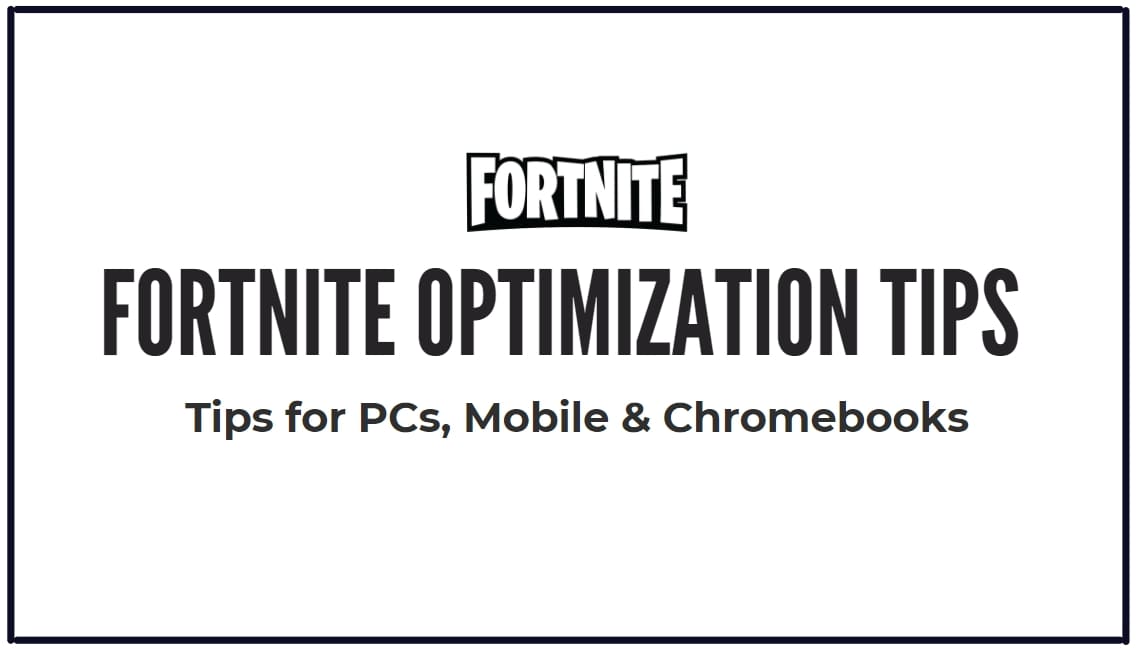
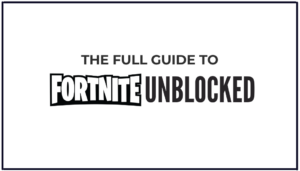
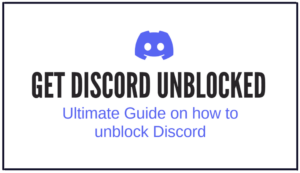
![Read more about the article Now.gg Roblox: How To Play Roblox On Browser? [2024]](https://incognitown.com/wp-content/uploads/2023/10/Now.gg-Roblox16-1-300x172.png)