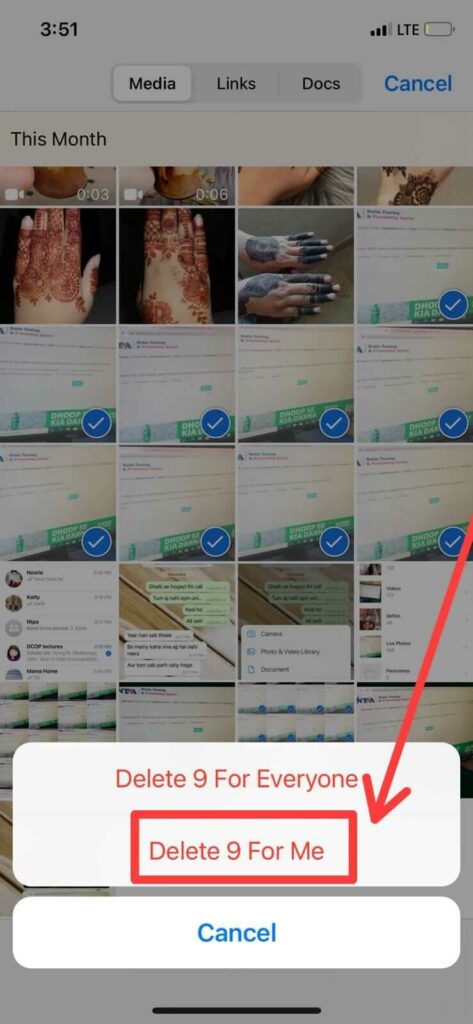Are you running out of storage on your phone? WhatsApp is a great messaging app, but it can be frustrating when your phone runs out of storage space because of all the images and videos you’ve sent and received.
It’s easy to fill up your phone’s storage with photos and videos, especially if you’re using WhatsApp to communicate with friends and family. And once your storage is full, it can be tough to free up space again.
But don’t stress it! This guide walks you through how to delete images from your WhatsApp account quickly and easily. But first, let’s see how you can check your WhatsApp storage on mobile and delete pictures from there.
Table of Contents.
- How To Check WhatsApp Storage?
- How To Delete WhatsApp Images On a Laptop?
- How To Delete WhatsApp Images On Mobile?
1. How To Check WhatsApp Storage.
- Open the WhatsApp app and tap on the three dots in the top right corner.
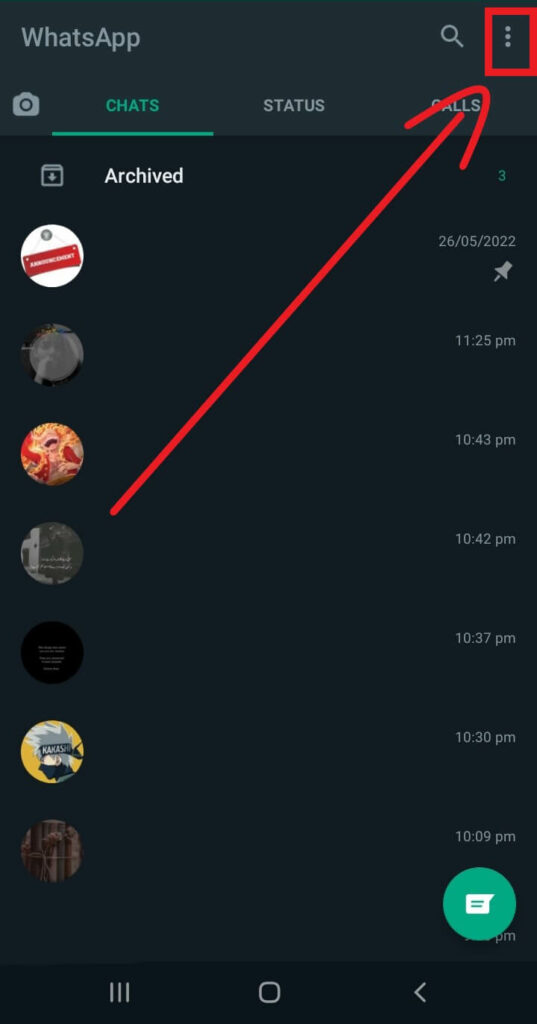
- From the drop-down menu, go to Settings.
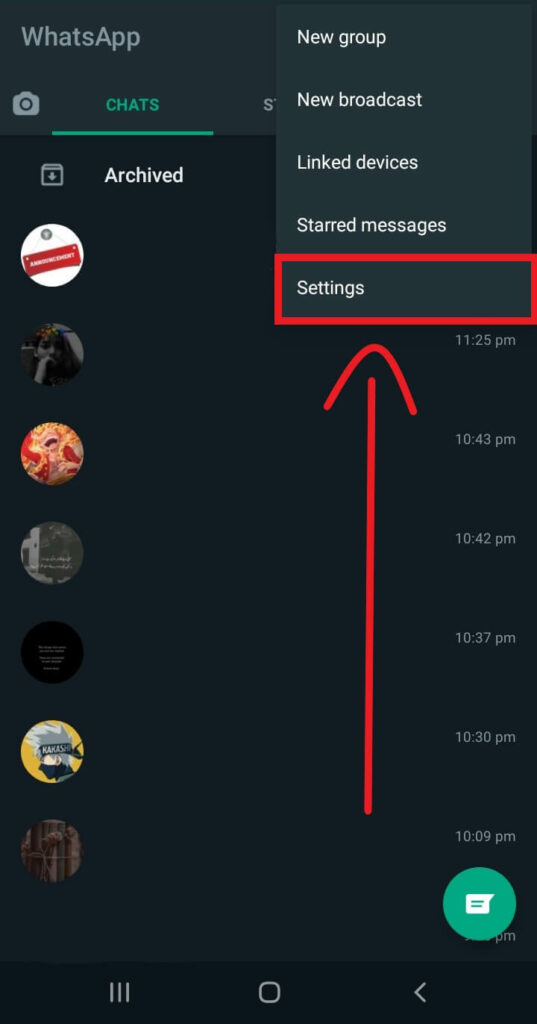
- Here, tap on the Storage and data option.
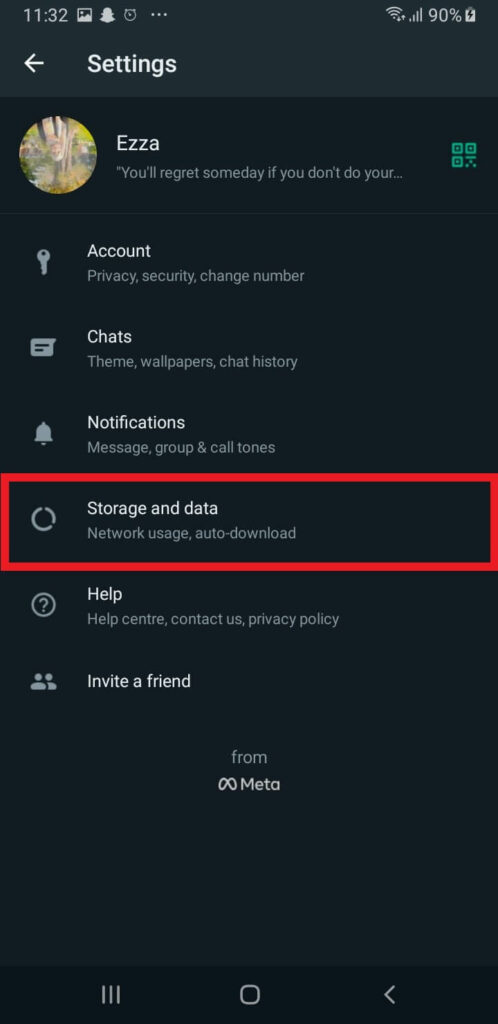
- Now, select the Manage Storage option.
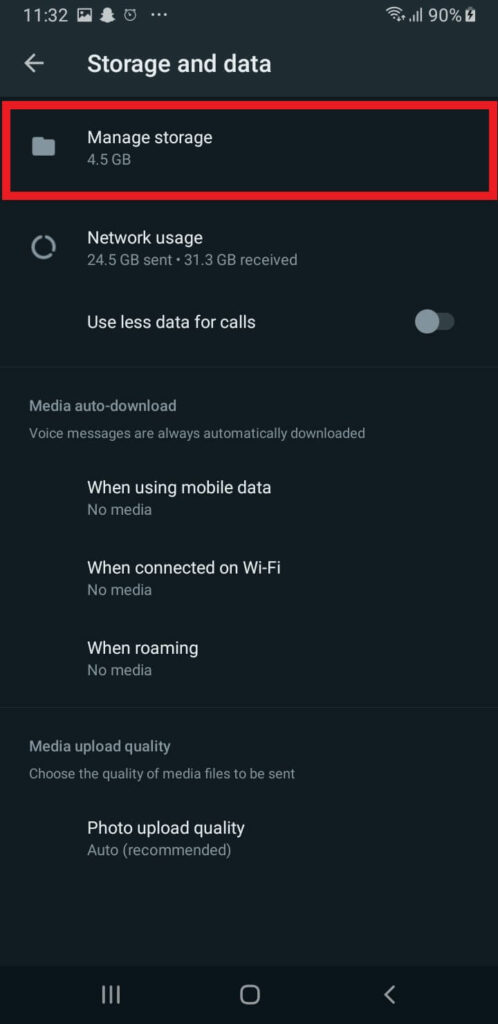
- You can see how much space WhatsApp Media is taking compared to other apps. If you scroll down, you can check how much storage the media individual chat is taking up.
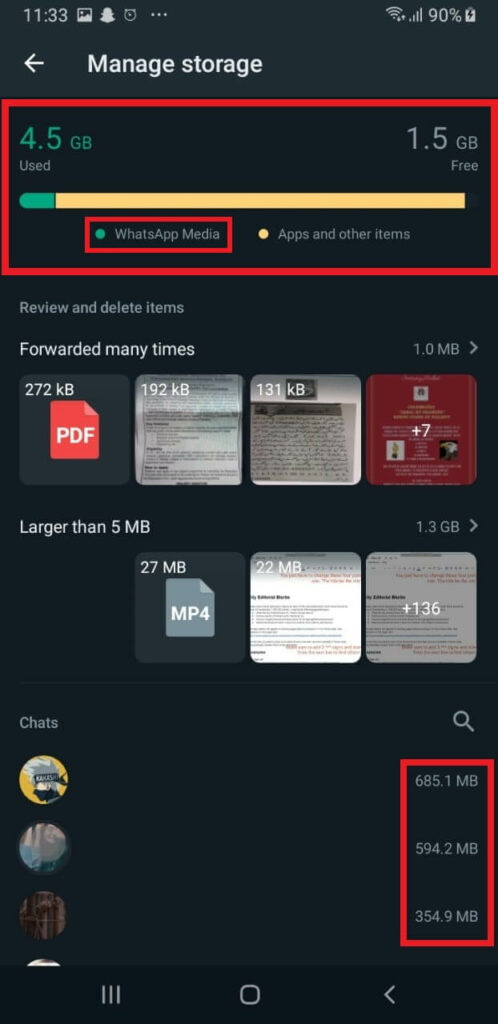
- Now, list down the chats with the highest MBs or GBs used to delete them using the tutorial below.
Note: You can select the individual chats from here and delete the images. But it will take too long as the docs and audio are all combined in this option.
Cloud-based storage solutions such as Dropbox or Box can help you backup all your Whatsapp data to the cloud. Both of these storage platforms can be integrated into either iOS, Android, or any Operating System. You simply assign a folder on your laptop and the cloud-based service will automatically upload the images to the cloud.
2. How To Delete WhatsApp Images On a Laptop.
a. Tutorial For Chrome Web Browser.
- To open WhatsApp on your laptop, just go to web.whatsapp.com.
- Here, you will see a page with a QR code and instructions to open WhatsApp on your browser.
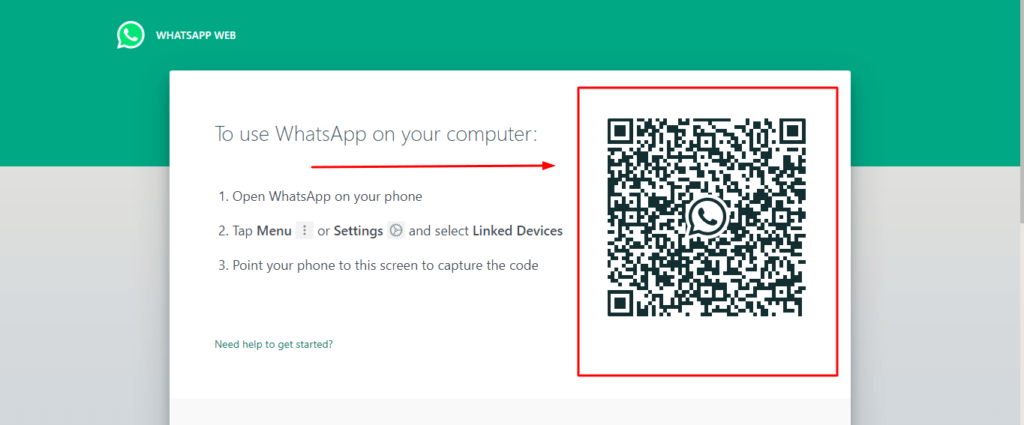
- Your phone is required for the next step—Open WhatsApp on your smartphone.
- After that, tap the three dots in the upper right corner of your screen to go to the settings.
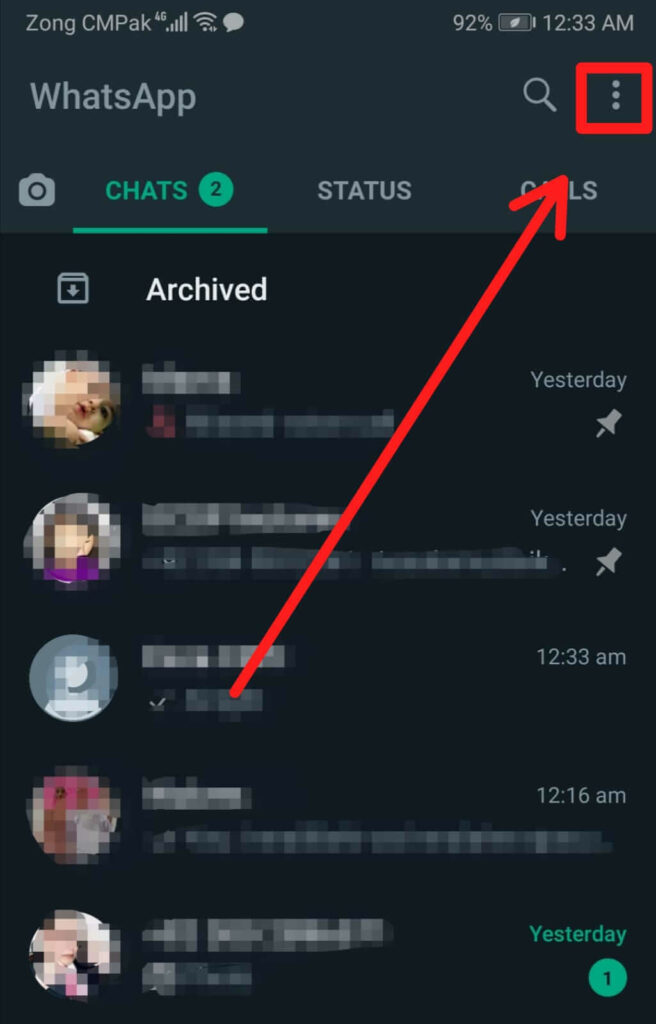
- From the drop-down list, select Linked devices.
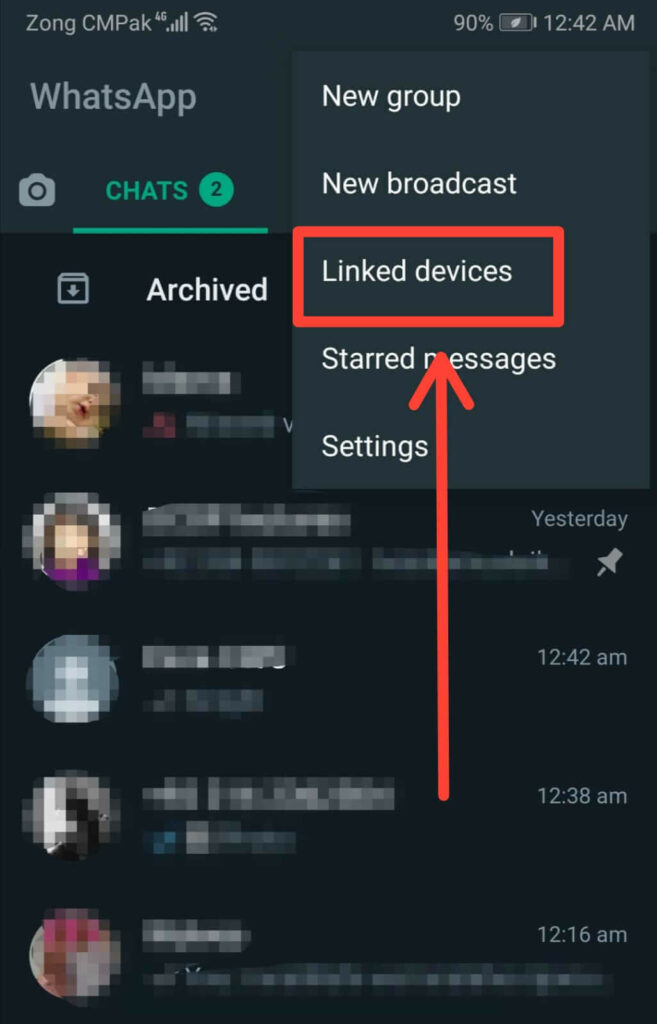
- A popup titled link a device will appear on the screen.
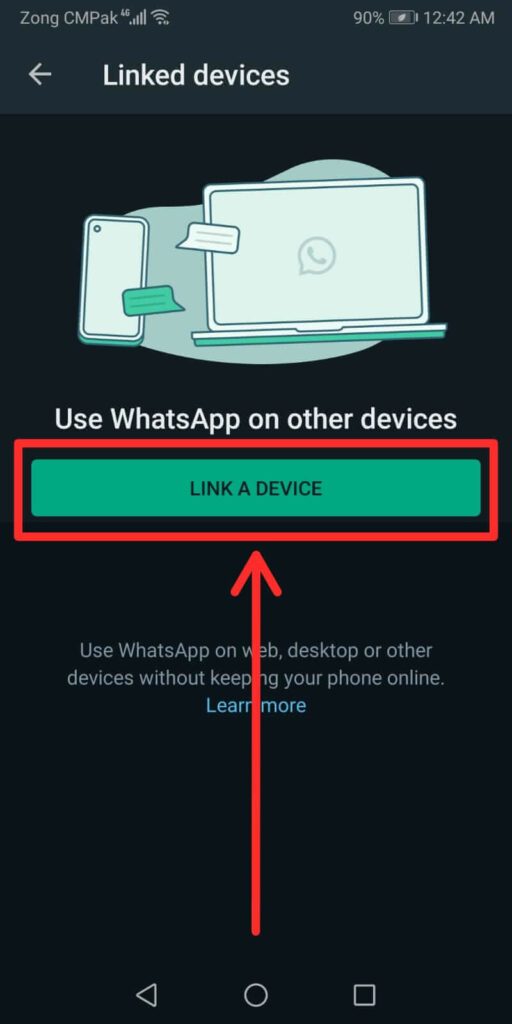
- Select this option and move your mobile camera towards the PC screen to scan the QR code.
- Hold the camera still until the scan is done.
- After that, your WhatsApp will get connected to your PC.
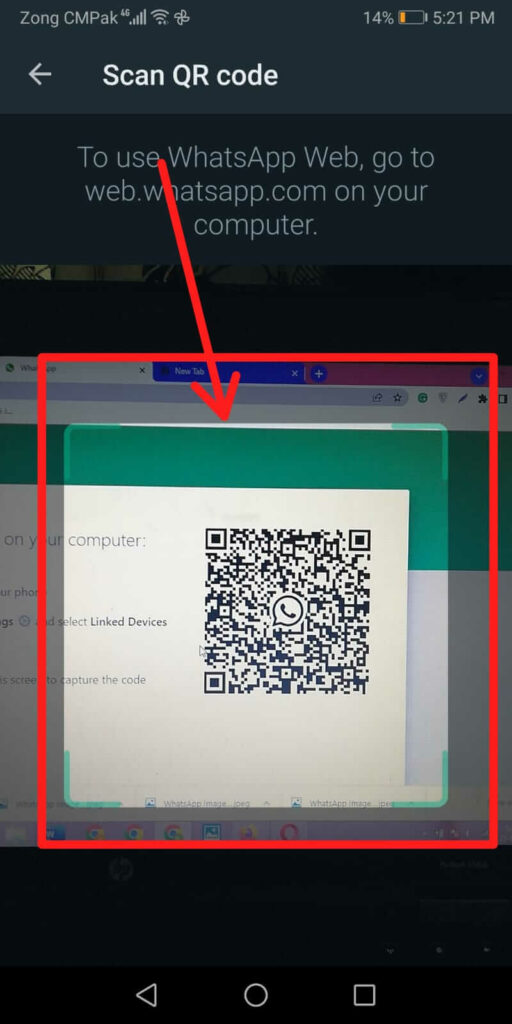
- Now, you can pick any chat to delete its images.
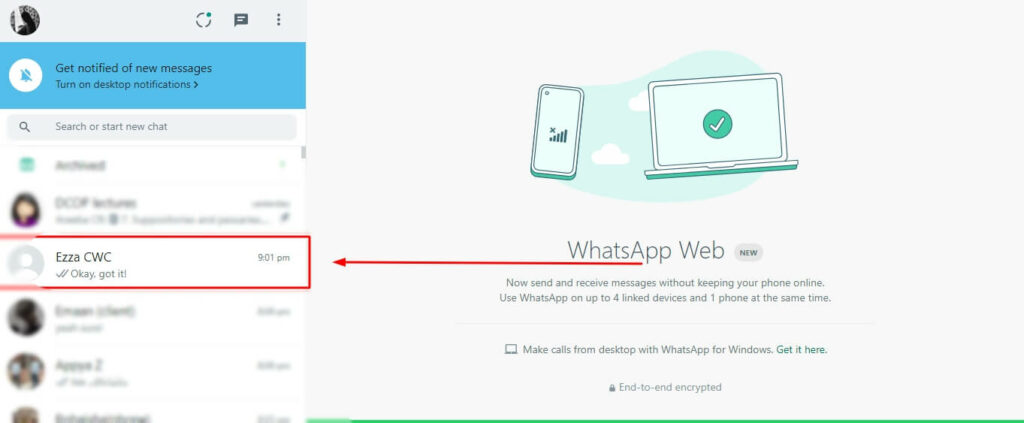
- After opening the chat, click on the name bar at the top.
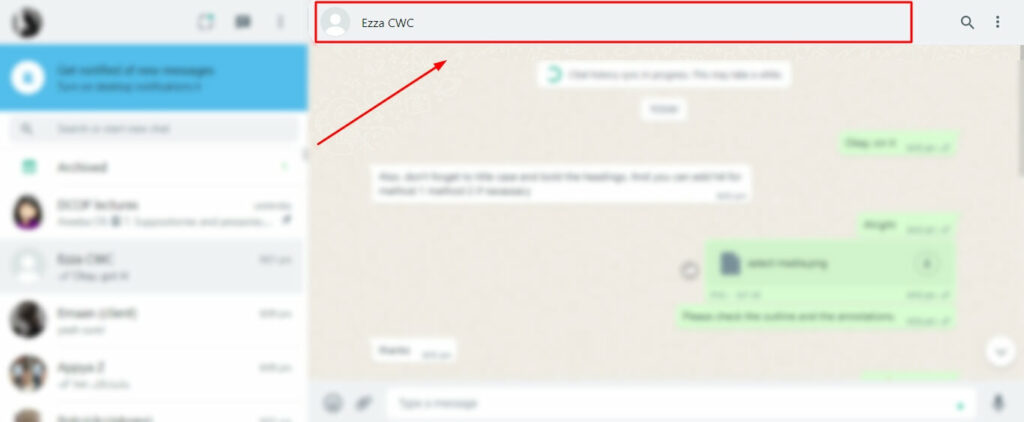
- Go to the Media, links, and docs option.
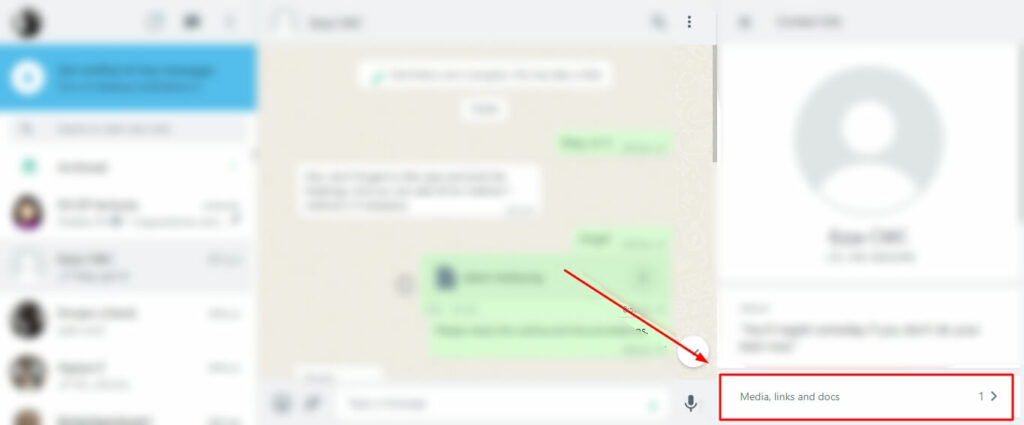
- Here, you can see all the images you have shared with the person. You can see a tiny tick mark when you hover your mouse over the pictures.
- Click that tick to select the images you want to delete.
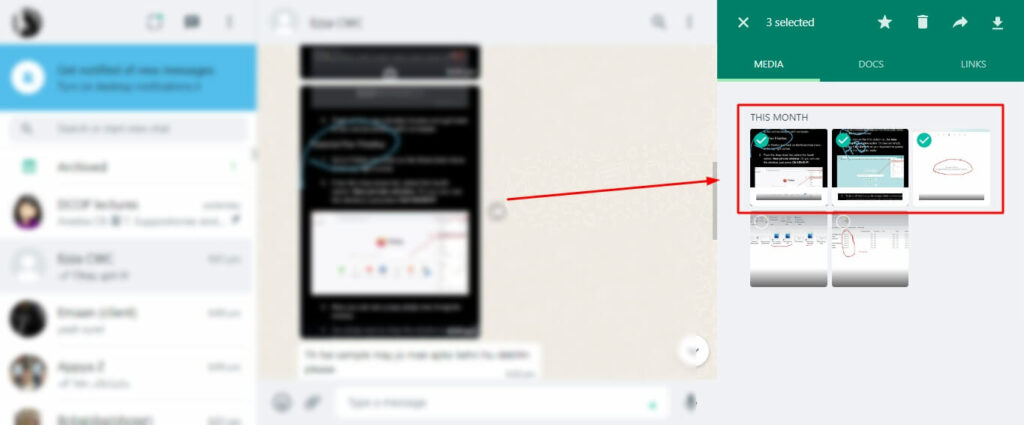
- After selecting images, click on the bin icon, which is present in the top right corner, beside a star icon.
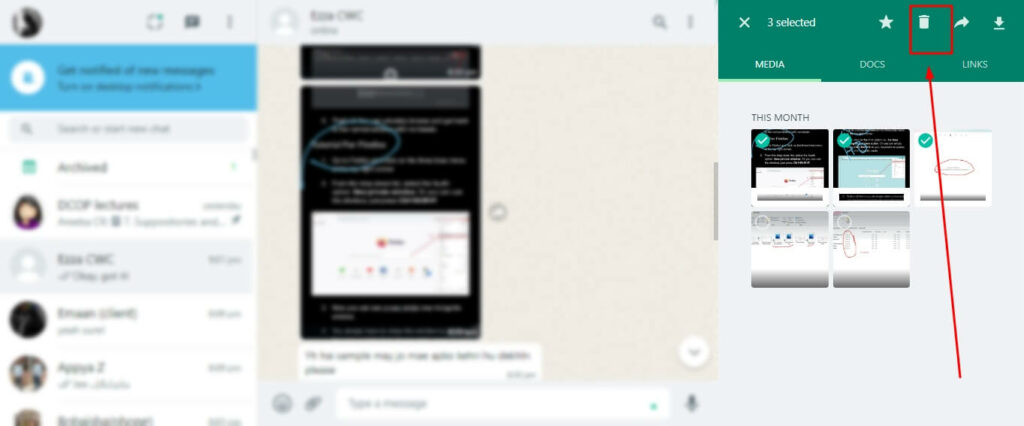
- Now, a box will appear that shows two options CANCEL OR DELETE FOR ME.
- First, check the box Delete file from your phone and then select the DELETE FOR ME option.
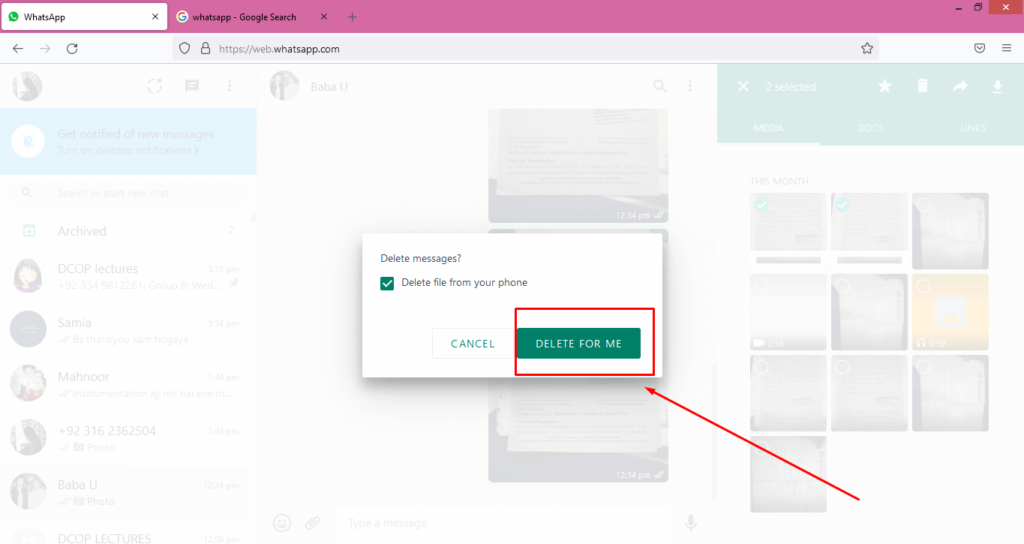
- That’s it! You have successfully deleted the pictures you wanted to delete.
b. Tutorial For Firefox Browser.
- Launch Firefox and search for https://web.whatsapp.com/
- You will see a QR code box on the screen on this page.
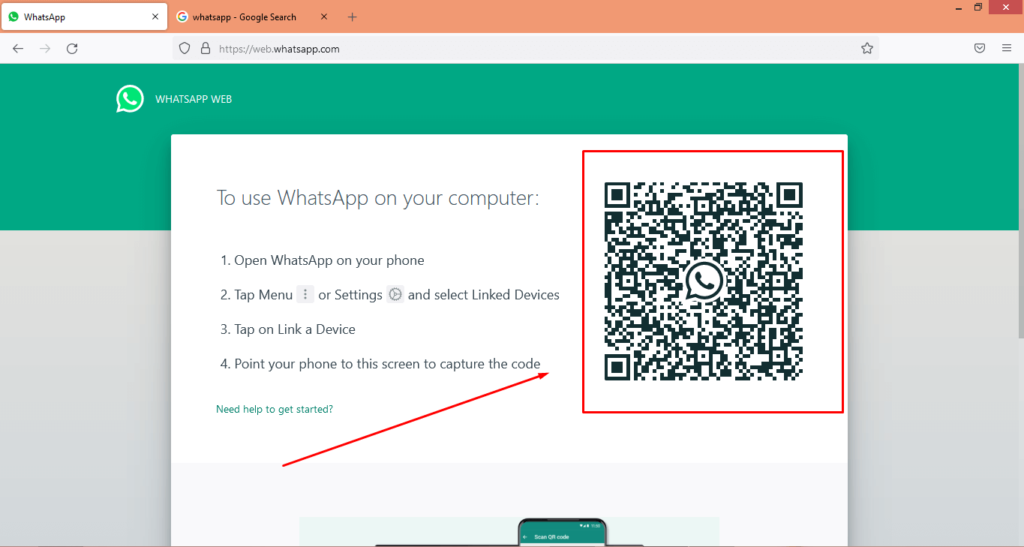
- Now simply connect your Phone WhatsApp with the laptop opened in your firefox browser by scanning the QR code through the phone camera.
- Now that you have Linked your WhatsApp web with your phone, you can delete the images by opening the chat.
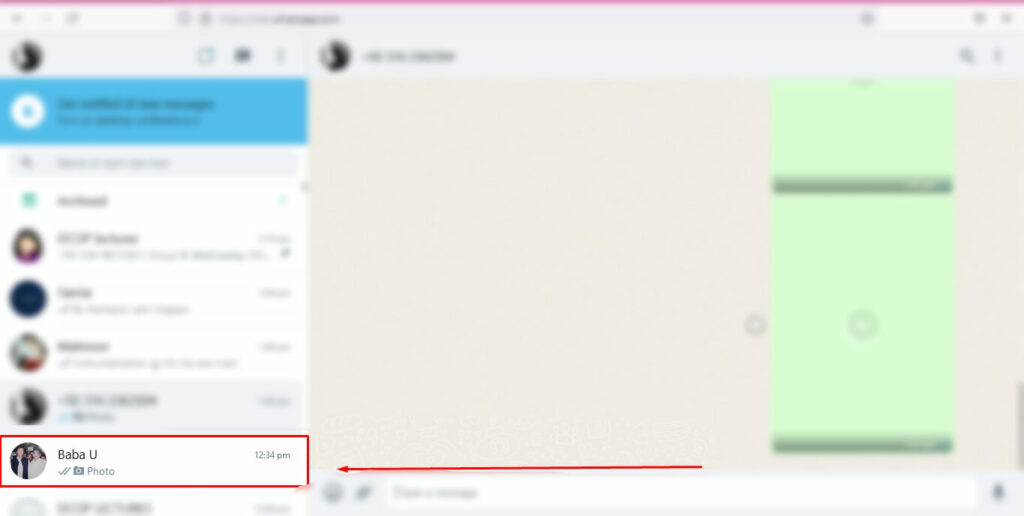
- Click on the name bar at the top.
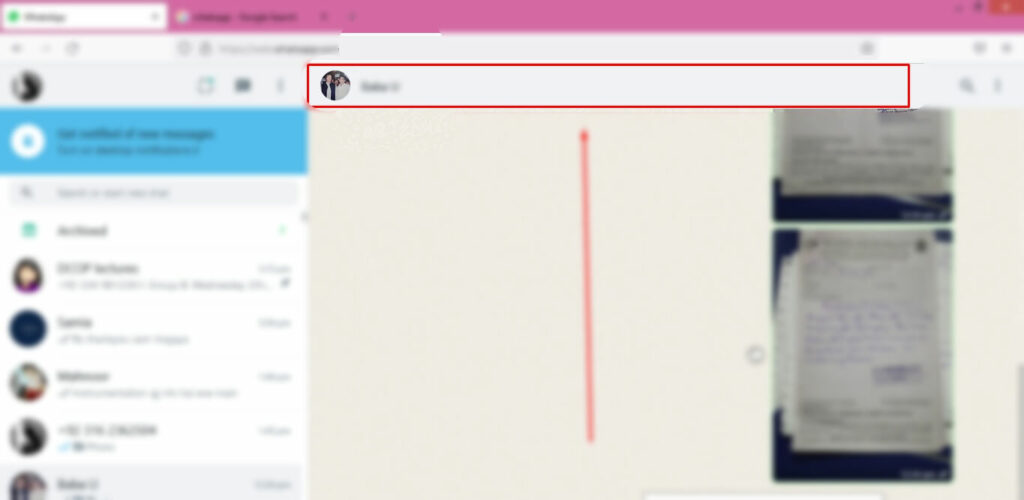
- Here, you can see an option that says Media, links, and docs with an arrowhead > next to it. Click this arrow.
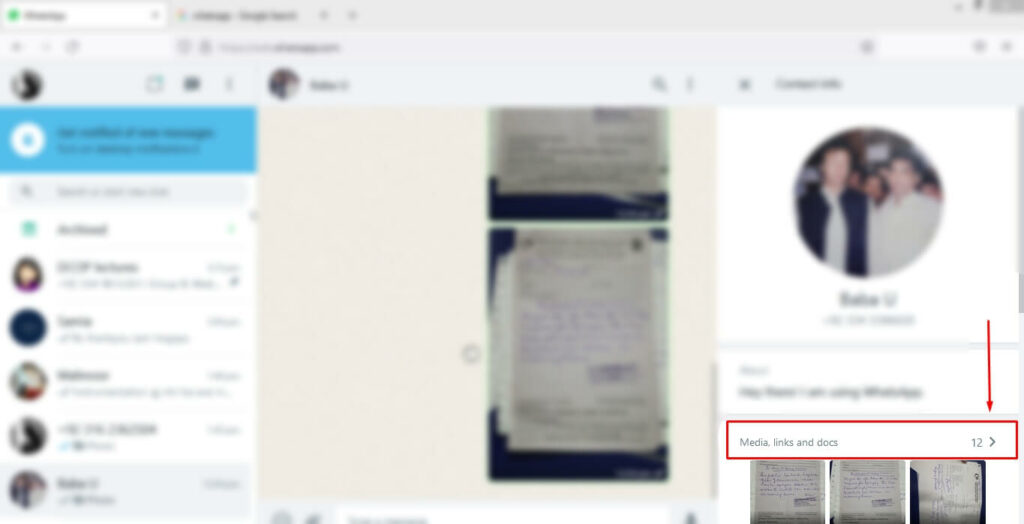
- Next, select the images and click the “bin” icon.
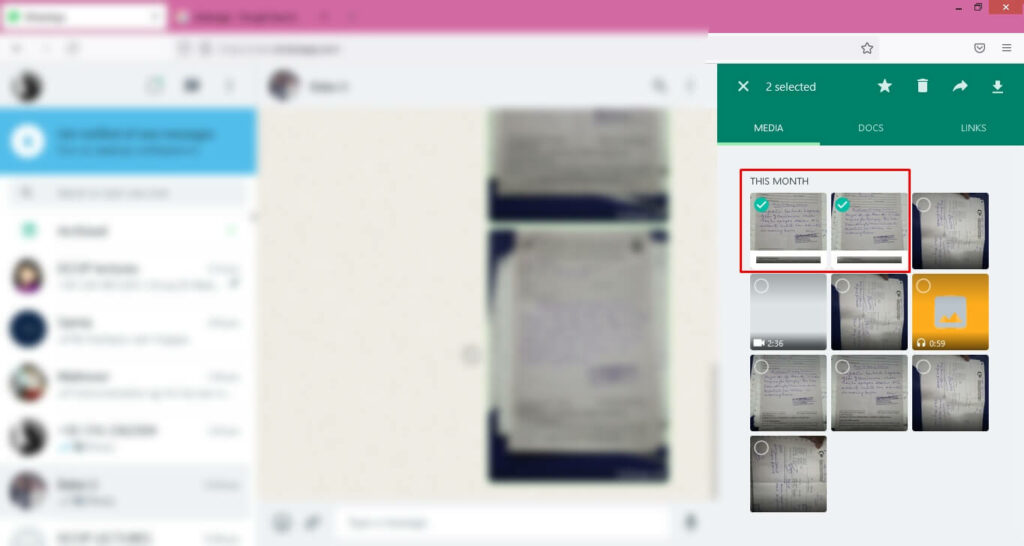
- Now, a dialogue box will pop up on the screen with the options DELETE FOR ME or CANCEL.
- Now, before you choose DELETE FOR ME, make sure you select Delete file from your phone if you want the images to be deleted from your phone.
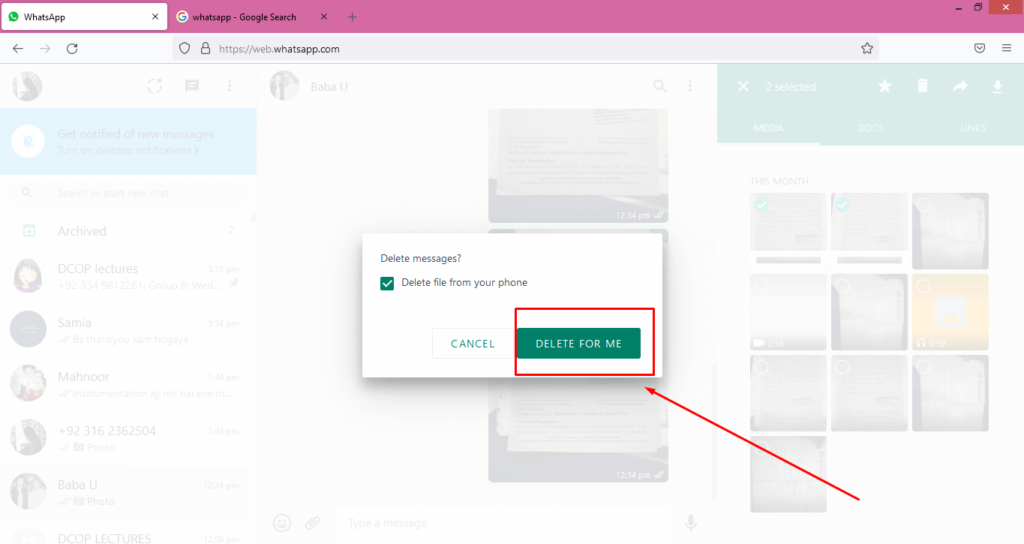
- Now, click the DELETE FOR ME option, and the images will be deleted.
c. Tutorial For Microsoft Edge
- Open Microsft Edge on your laptop and later search web.whatsapp.com. After that, a QR code will appear on your screen. Scan this QR code using your phone camera in the WhatsApp application on your phone, as you have done previously using the above search engine.
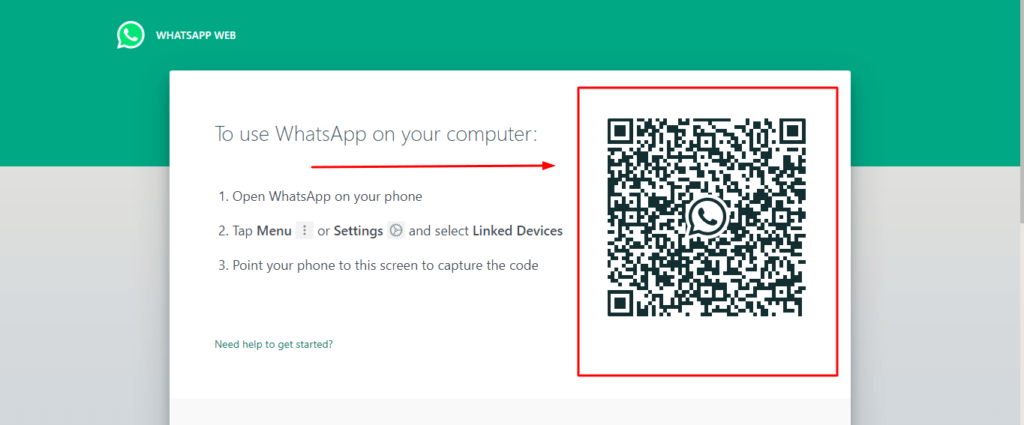
- Now that you’ve connected your WhatsApp web account to your phone’s WhatsApp, You must now open the conversation from which you wish to delete photos.
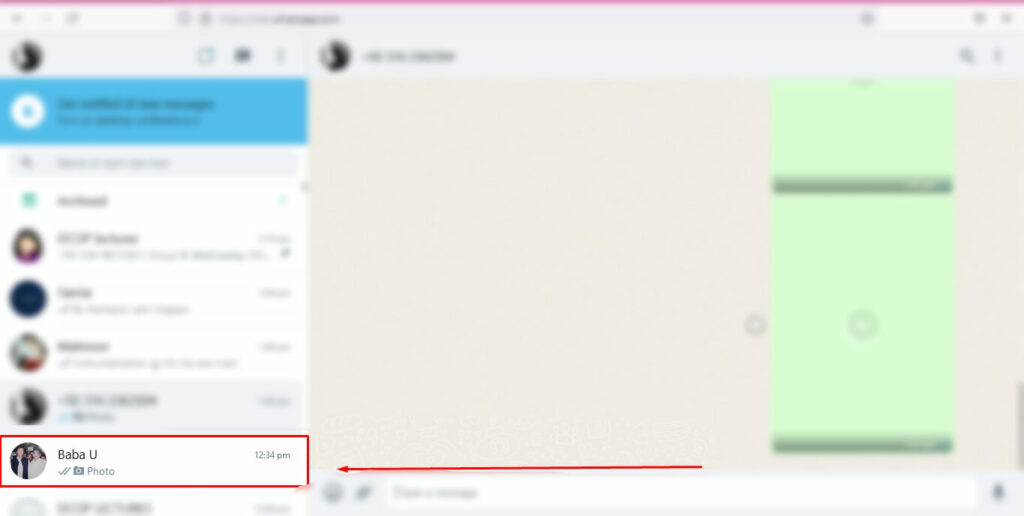
- When you click on Media, images will be visible.
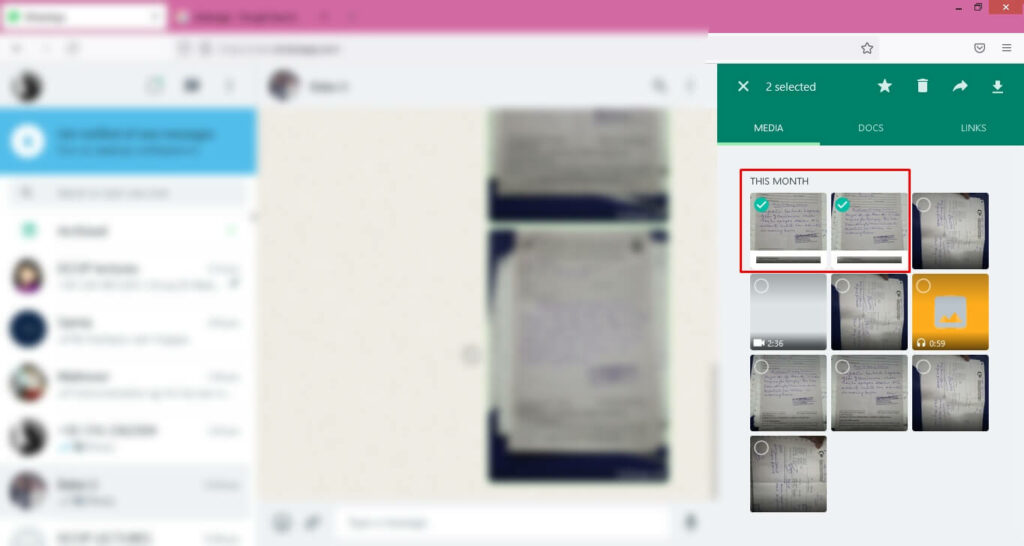
- Select the pictures you wish to remove, then hit the delete icon.
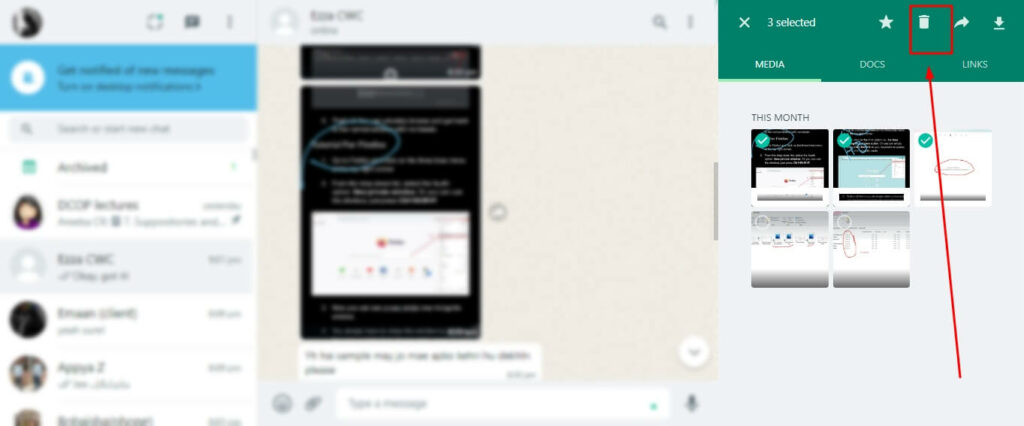
- Now, tap the “DELETE FOR ME” button after marking the Delete file from your phone.
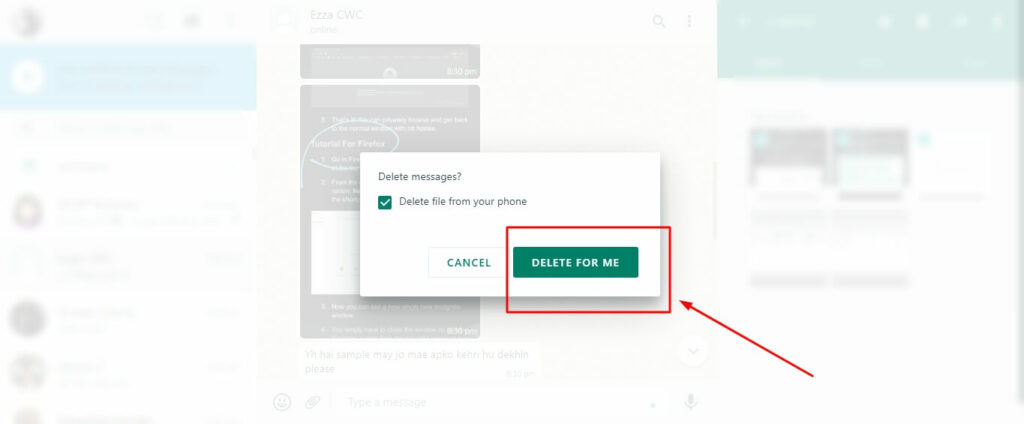
- Images have been deleted successfully.
3. How To Delete WhatsApp Images On Mobile?
a. Tutorial For Android
- Open the WhatsApp app on your mobile and simply go to the person’s chat from which you wish to delete the pictures.
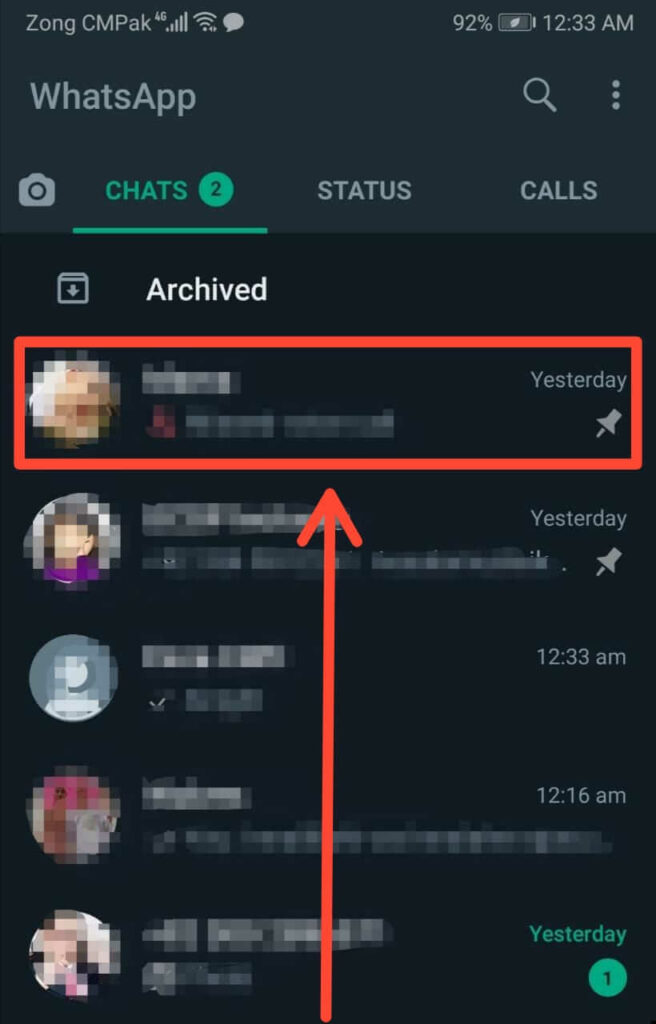
- Tap on the three-dot menu in the upper right corner.
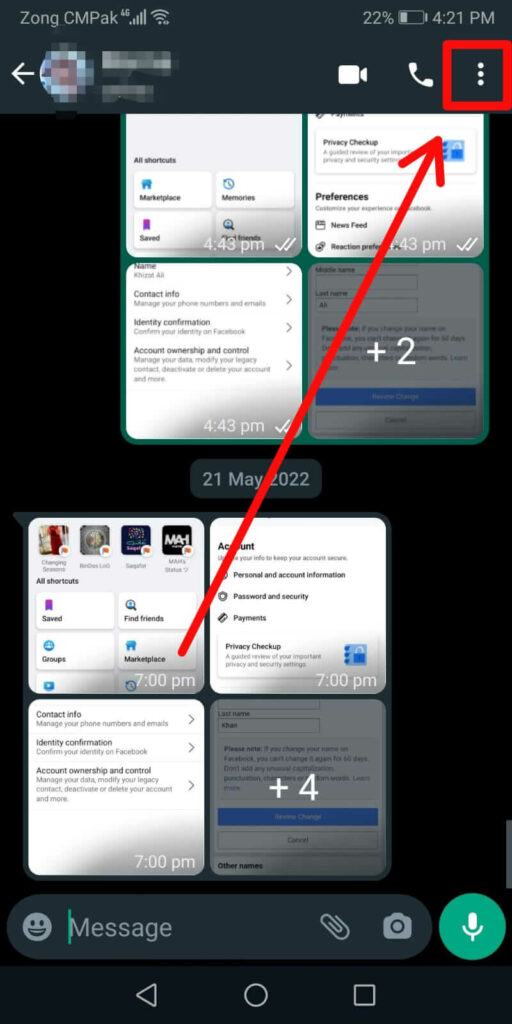
- From the drop-down list, choose the Media, links, and docs option.
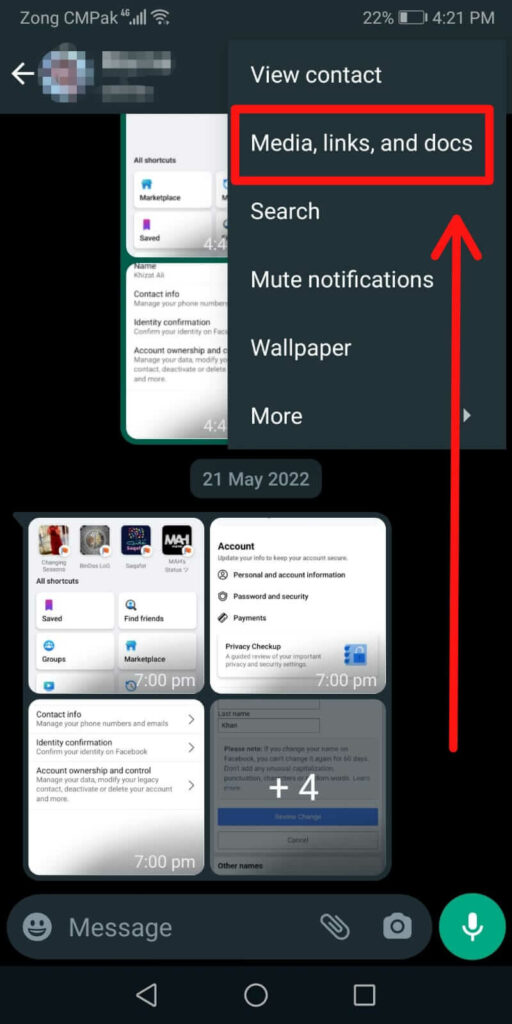
- Here, go to the Media section which contains all of the images you have shared with the person.
- Long-press one image to start selecting all the images you want to delete.
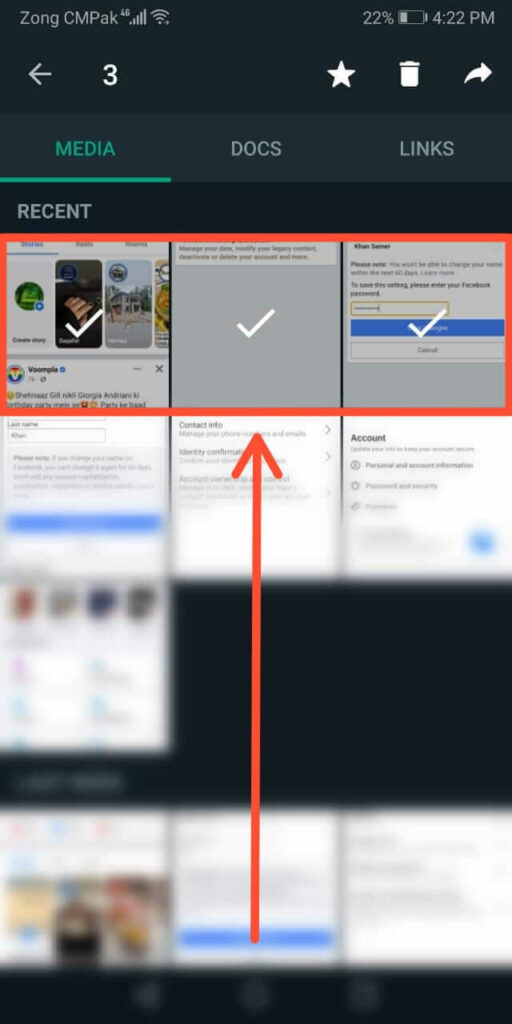
- Next, tap the trash icon.
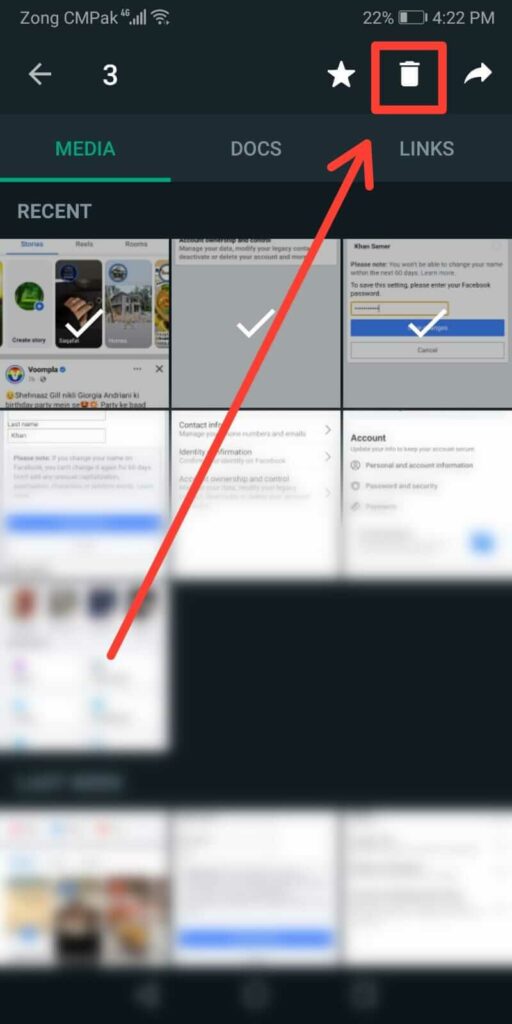
- Now, tick the checkbox asking to delete the images from your gallery. And select Delete for me, and that’s it!
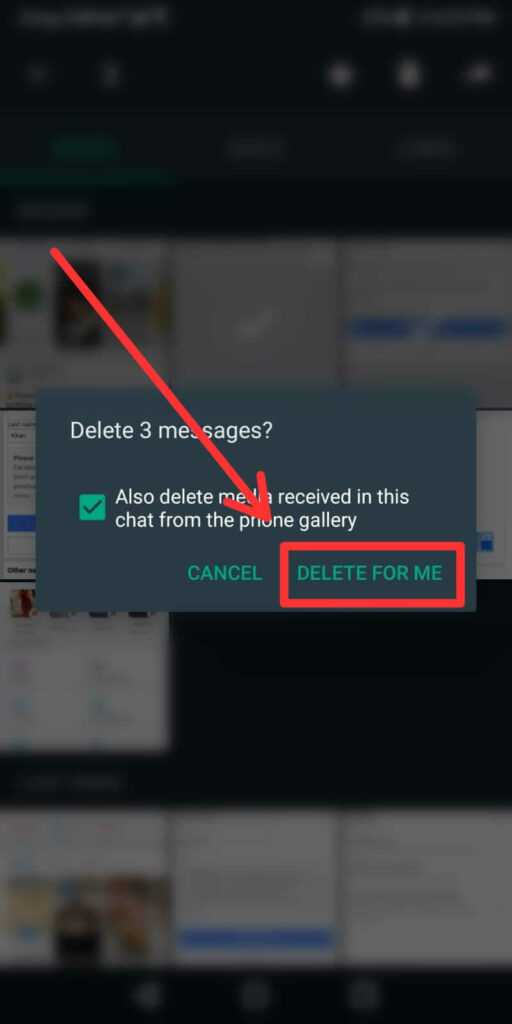
b.Tutorial For iOS.
- Open the WhatsApp app on your iPhone and open the chat of the person you want to delete the images from.
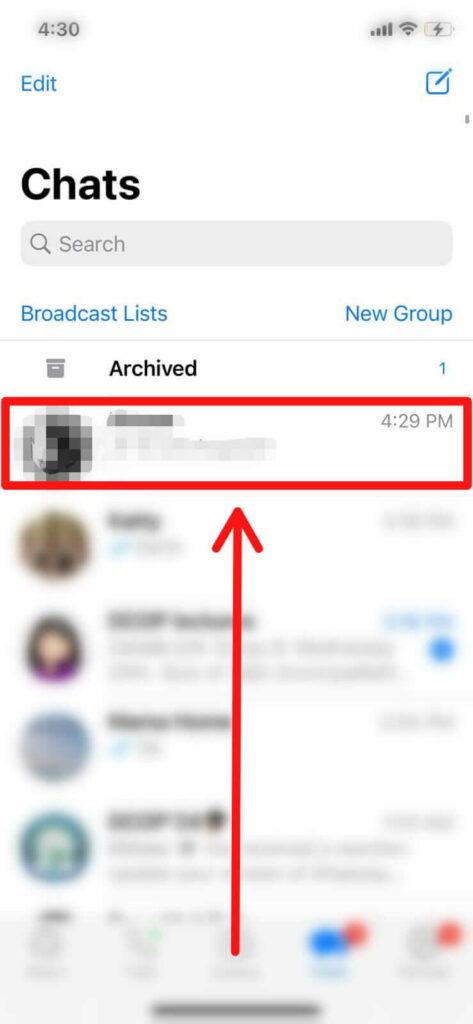
- Now, click on the name bar where the name is written.
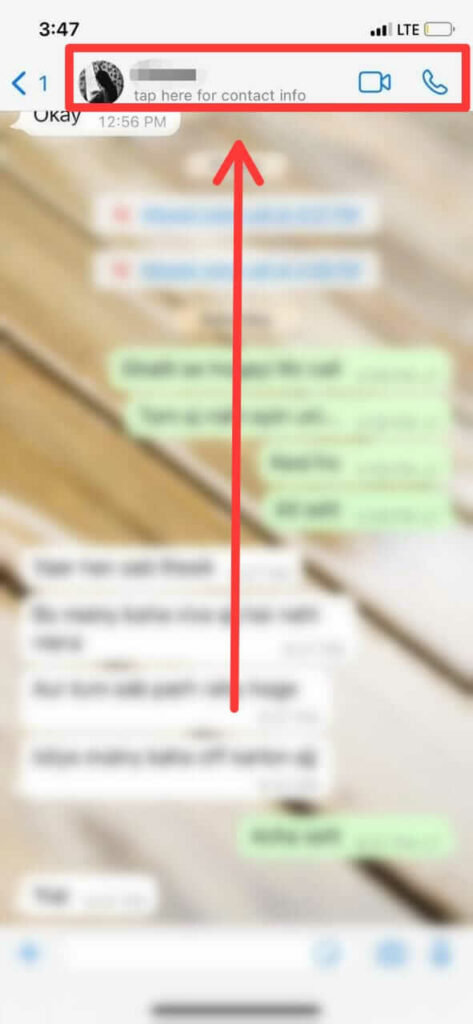
- Here, you can see the Media links and docs option. Now, click the arrowhead “>” next to it.
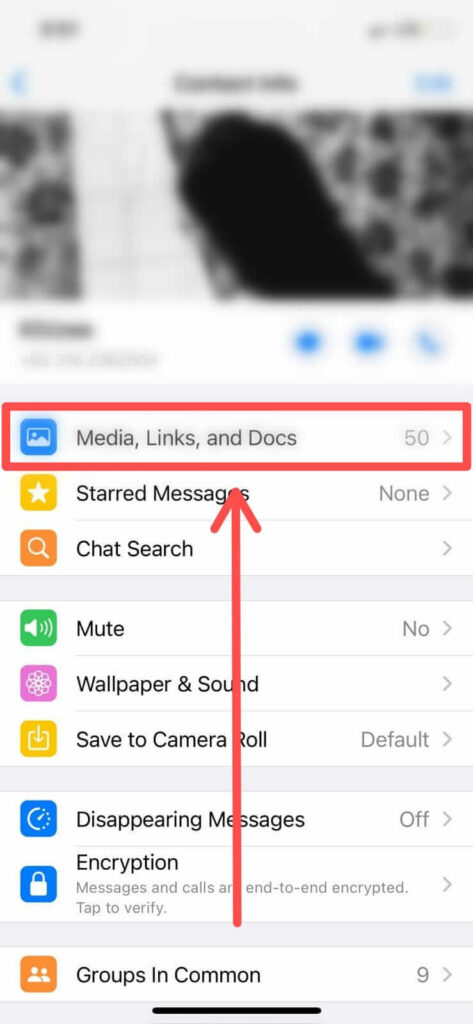
- Here, go to the Media section.
- Hold the image to start selecting the images you want to delete.
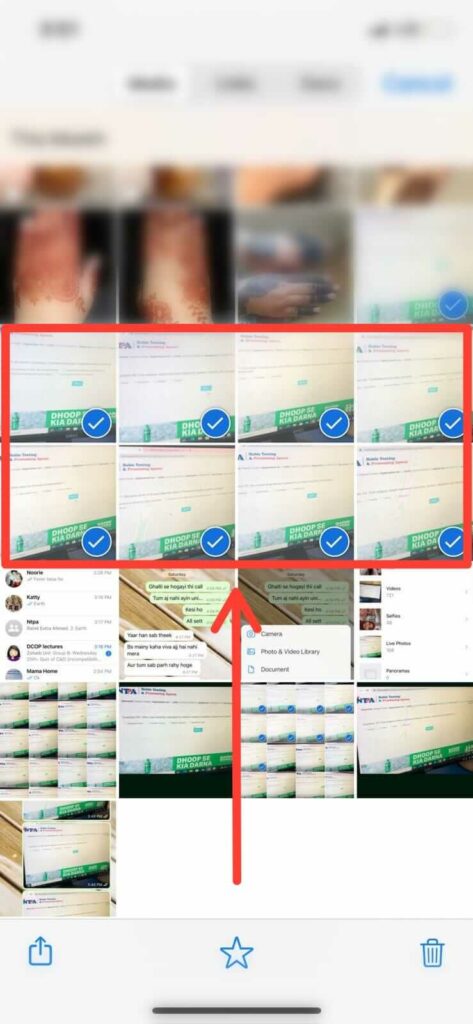
- Now, press the bin icon which is present at the bottom right corner of the screen.
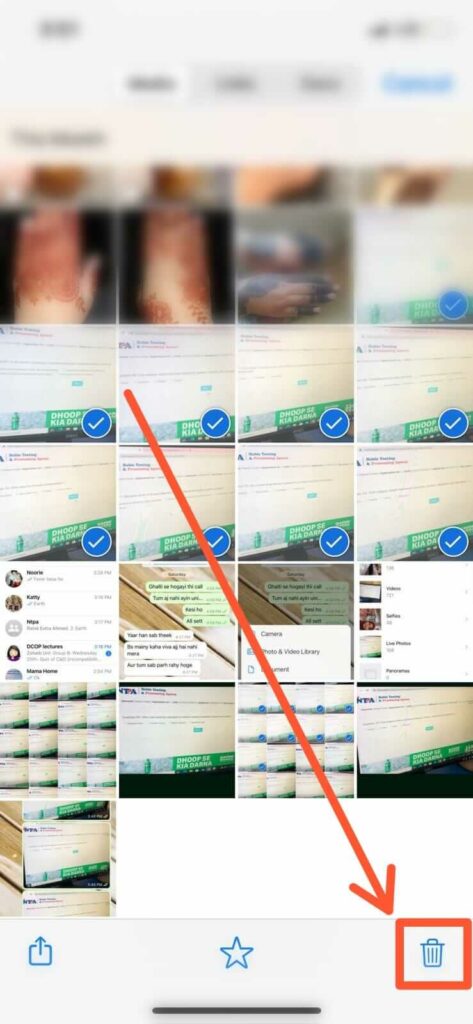
- Now, it will show a box that says “Delete for me” or Delete for everyone.” Select the menu of your choice and ta-da. You are done deleting the images.